- ホーム
- FAQ
FAQ
お客さまからいただくよくある質問(FAQ)についてご案内します。
購入に関するご質問
FAQ項目
プリンターのご購入について
- Q.購入方法を教えてほしい
- 製品およびご購入前のご質問は、お問合せフォームより、直接弊社までご連絡ください。
- Q.貸出機(デモ機)を借りたい
- デモ機貸出サービスをしております。こちらよりお申込みください。
感熱紙のお問い合わせについて(購入・型番・見積依頼など)
- Q.購入先を紹介してほしい
-
感熱紙のご購入・対応型番・御見積など、用紙についてのお問い合わせは、下記の推奨紙販売会社へ直接お問い合わせください。
株式会社 中川製作所
営業本部 営業業務G
お電話でのお問い合わせ:048-444-8215
サポートに関するご質問
FAQ項目
- Q.モバイルプリンタのバッテリーはどのように処分したらよいですか。
- 不要になった二次電池(Li-ion)は廃棄せずに、最寄りのリサイクル協力店(家電量販店など)にお持ちください。
アフターサービスについて
- Q.修理依頼がしたい
- こちらのお問い合わせフォームからお問い合わせください。
- Q.修理対応製品かを確認したい
- 「修理対象機種一覧表」よりご確認いただけます。
- Q.保証期間について知りたい
- 保証期間は1年です。 保証期間内の「正常な使用状態」において、故障が発生した場合は無償にて修理を行います。
※保証期間内でも有償になる場合があります。
また、あらかじめ期間に応じた料金をお支払いいただくことで期間中は無償で修理を行う、定額保守サービスを提供しております。
詳細は「保守サービス」でご確認ください。 - Q.保証書が入っていない
- 保証書の発行はしておりません。購入した際のレシートや領収書の保管をお願いいたします。
技術的なご質問
RP-F10

- 感熱紙のセット方法
- 58mm紙幅使用時の設定方法
- 1. パーテーションプレートの取り付け方
- 2. 紙幅設定(58mmへの変更)
- カッターエラー(紙ジャム)除去方法
- Bluetoothペアリング方法
- テスト印字の方法
- iPhoneまたはiPadをLightningケーブルで有線接続する方法
- 初期化の設定
- SII Firmware Updaterの使い方」 for Android
- SII Firmware Updaterの使い方」 for iOS/iPadOS
FAQ項目
- Q.ファームウェアのアップデートについて教えてください。
- プリンタのF/Wを最新に保つために、”SII Firmware Updater”をご用意しています。
App Srore およびGoogle Store にてご提供させた頂いています。
下記のリンクからダウンロードが可能です。
Android(Google Play)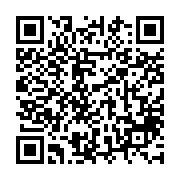 iOS/iPadOS (App Store)
iOS/iPadOS (App Store)
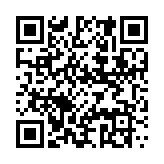
- Q.RP-F10-x27J1-5の特徴を教えてください。
- RP-F10-x27J1-5モデルは、Bluetooth+USB Type-Cのマルチインタフェースになります。
USB Type-Cでホスト端末に対して①給電およびUSBデータ通信、または、②給電およびBluetoothデータ通信が可能です。
ただし、使用環境によってプリンタ側の設定変更が必要になります。 - Q.Android端末でプリンタのUSB Type-Cから給電+USB通信で使用する場合の必要な設定を教えてください。
- プリンタの設定は、工場出荷時設定のままで使用できます。
プリンタのスイッチを使用したテスト印字で設定を確認してください。 - Q.iOS/iPadOS端末でプリンタのUSB Type-Cから給電+USB通信で使用する場合の必要な設定を教えてください。
- プリンタのUSB Type-Cで給電+USB通信で使用する場合
端末側がLightning端子の場合のみUSB通信が可能です。(Apple認証のケーブル使用の事)
プリンタの設定は、工場出荷時設定のままで使用できます。 - Q.WindowsPCでプリンタのUSB Type-Cから給電+USB通信で使用する場合の必要な設定を教えてください。
- プリンタのUSB Type-Cから給電+USB通信で使用する場合
プリンタの設定は、工場出荷時設定から変更する必要があります。
プリンタのスイッチを使用したテスト印字で設定を確認してください。 - Q.Bluetooth通信で使用する場合の必要な設定を教えてください。 (Type-Cは給電のみで使用する)
- プリンタのUSB Type-Cから給電+Bluetooth通信で使用する場合
プリンタの設定は、工場出荷時設定から変更する必要があります。
プリンタのスイッチを使用したテスト印字で設定を確認してください。 - Q.Connection Mode と USB Connection の変更方法を教えてください。
- POWERスイッチを3秒以内に3回押します。
LEDが緑になると、"WindowsPCとType-C通信する"設定に変わります。
さらに3秒以内にPOWERスイッチを3回押します。
LEDが水色に変わると、"Bluetooth通信で使用する"設定に変わります。
さらに3秒以内にPOWERスイッチを3回押します。
LEDが青に変わると、"iOS/Androidで使用する"設定に変わります。 - Q.Connection Mode:iOS/Android の設定でWindowsPCとUSB接続ができているが問題ないでしょうか?
- 使用するPCによっては、”Connection Mode:iOS/Android”でも使用できる場合があります。
"Connection Mode:Windows"で使用することを推奨します。
* Comminication Type *
USB Communication
Control Model:RP-F10
USB Device Class:Printer
USB Communication:Enable
Connection Mode:iOS/Android
* Comminication Type *
USB Communication
Control Model:RP-F10
USB Device Class:Printer
USB Communication:Enable
Connection Mode:iOS/Android
* Comminication Type *
USB Communication
Control Model:RP-F10
USB Device Class:Printer
USB Communication:Enable
Connection Mode:Windows
* Comminication Type *
USB Communication
Control Model:RP-F10
USB Device Class:Printer
USB Communication:Disable
Connection Mode:Windows
MP-B20

- レシートロール紙のセット方法
- テスト印字の手順
- Bluetoothペアリング設定手順
- バッテリの充電方法(本体充電)
- バッテリの充電方法(クレードル充電)
- バッテリ残量の表示について
- バッテリの交換方法
- 初期化の設定方法
- 故障かな?と感じたら
- 購入に関するご質問
FAQ項目
- Q.バッテリーの持ち時間を教えてください。
- 12時間のBlutooth連続接続状態で、1巻(約20m、レシート長200mmx100枚)以上の印字が可能です。
- Q.バッテリーの充電時間を教えてください。
- バッテリを使い切った状態から充電完了までの時間はBC1.2対応のUSB充電器で約4.5時間です。
MP-B30/MP-B30L

- Q.バッテリーの持ち時間を教えてください。
- 16時間のBlutooth連続接続状態で、1巻(約38m、レシート長200mmx192枚)以上の印字が可能です。
- Q.バッテリーの充電時間を教えてください。
- バッテリを使い切った状態から充電完了までの時間は約4時間です。
MP-A40

- Q.バッテリーの持ち時間を教えてください。
- 12時間のBlutooth連続接続状態で、1巻(約50m、レシート長200mmx250枚)以上の印字が可能です。
- Q.バッテリーの充電時間を教えてください。
- バッテリを使い切った状態から充電完了までの時間は約4時間です。
SLP721RT

- Bluetoothペアリング設定手順
FAQ項目
DSP-A01(ディスプレイ)

- Q.DSP-A01にスライド登録する方法を教えてください。
- DSP-A01に簡単にスライドを登録するツールとして、"SII Slideshow Setting Utility" をご用意しています。
Windows版は、RP-F10を介して使用する場合は、RP-F10のプリンタードライバをインストールしてください。DSP-A01のみを使用する場合は、DSP-A01のプリンタドライバをインストールしてください。それぞれのプリンタドライバをインストールすると、"SII Slideshow Setting Utility" が同時にインストールされます。
iOS版はApp Storeからダウンロードしてください。
Android版は、Google Playよりダウンロードしてください。 - Q.DSP-A01の接続方法を教えてください。
- Windows環境では、2通りの接続方法が可能です。
・弊社プリンタRP-F10を介して使用する。
SII Slideshow Setting Utilityで、デバイス選択で、SII RP-F10/G10を選択してください。
・WindowsPCのUSBポートに直接接続して使用する。
SII Slideshow Setting Utilityで、デバイス選択で、SII DSP-A01を選択してください。 - Q.DSP-A01の登録内容が表示されません。
- SII Slideshow Setting Utilityを起動した際に、DSP-A01に登録されているスライドを表示するようにしています。
スライドの登録内容が正しく表示されない場合は、デバイスの選択の横にある"読込(L)"をクリックすると、DSP-A01のメモリ内容を再読み込みします。 - Q.スライドに登録する際の画像の推奨サイズはいくつですか?
- スライド登録に使用する画像のサイズは特に規定していませんが、液晶サイズが幅480px×高さ272pxになっています。
画像のサイズもこれに合わせる画素数を推奨します。 - Q.推奨する画素数でない場合、どうしたらよいでしょうか?
- SII Slideshow Setting Utilityで画像の簡単なサイズ編集が可能です。
例として、幅を基準にした"左右フィット"や高さを基準にした"上下フィット"などがあります。 - Q.スライドに登録はいくつ出来ますか?
- スライド登録には92個の領域が用意されていますが、80番から90番はシステムで使用しています。
よって、ユーザー登録が可能な数は、0番から79番と91番の合計81個になります。 - Q.登録に使用できるイメージファイル形式は何ですか?
- SII Slideshow Setting Utilityで扱えるイメージファイル形式は、png形式または、jpg形式になります。
Bmpファイル形式は扱えませんので、ファイル形式の変換等を行った上で登録してください。





