RP-F10「58mm紙幅使用時の設定方法」
58mm紙幅使用時の設定方法
1. パーテーションプレートの取り付け方
付属のパーテーションプレートを用意します。
※右・左を間違えないようにご確認ください。

パーテーションプレートR(右側):厚みがなく低い
パーテーションプレートL(左側):厚みがあり高さがある
1プリンターの電源がオフになっていることを確認してください。
2リリースレバーを操作し、ペーパーカバーを開けてください。

3付属のパーテーションプレートL、パーテーションプレートRを、図のように斜めにして、ペーパーホルダー内に入れてください。

4パーテーションプレートL、パーテーションプレートRを、図のようにペーパーホルダーの中で矢印方向に回転させて、ペーパーホルダー側面とパーテーションプレートを平行にしてください。

5パーテーションプレートL、パーテーションプレートRの上部にあるツメを、図のようにペーパーホルダーの穴に引っ掛けてください。

6パーテーションプレートL、パーテーションプレートRをペーパーホルダー側面に当てながら、図の矢印方向に押し込み、パーテーションプレート下部の突起をペーパーホルダーの穴にはめてください。

7プリンターを裏返して、パーテーションプレートL、パーテーションプレートRの突起が、ペーパーホルダーの穴(図の矢印箇所)に正しく入っていることを確認してください。

[パーテーションプレートの取り付けは以上です]
次は、紙幅を58 mm に設定します。
➡紙幅設定(58mmへの変更)へ進んでください。
2. 紙幅設定(58mmへの変更)
●Windowsの場合
1 [Printer Driver]をインストールします。
2 [プリンターのプロパティ]画面で表示される[ユーティリティ]タブを選択します。

3[ユーティリティ]タブ内の[メモリスイッチ]ボタンを選択します。

4 以下の番号順に操作します。
- 「MS4」をクリックします。
- 「Paper width」の80mmを選択します。
- 58mmに表示を変更します。
- 画面右下の「プリンターへの登録(R)」をクリックします。

●iOS/iPadOSの場合
1 [SII Printer Utility]をApple App Storeからダウンロードしインストールします。
2「デバイス未選択」をタップします。
※Bluetoothの場合、すでにペアリング済みであることを前提に説明します。
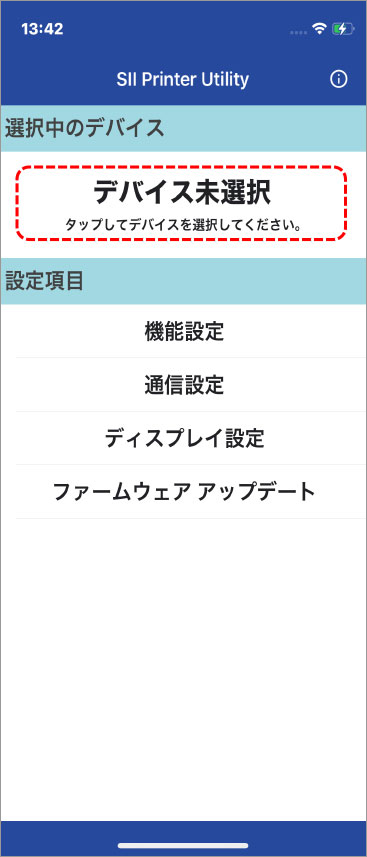
3SII Printer Utility を使用する場合、「許可」を選択します。
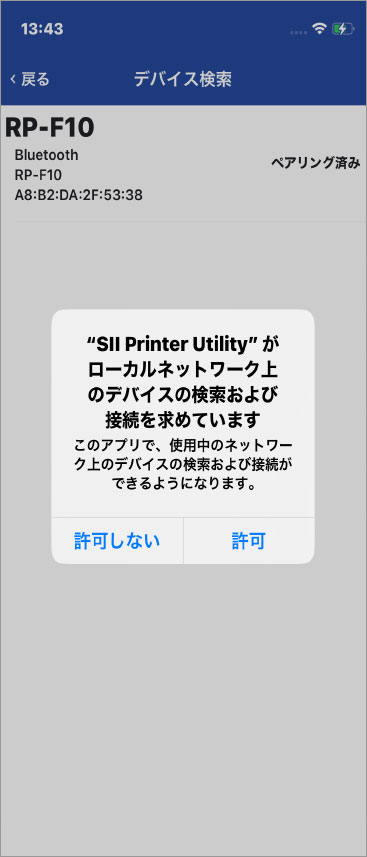
4 使用するプリンタをリストから選択します。
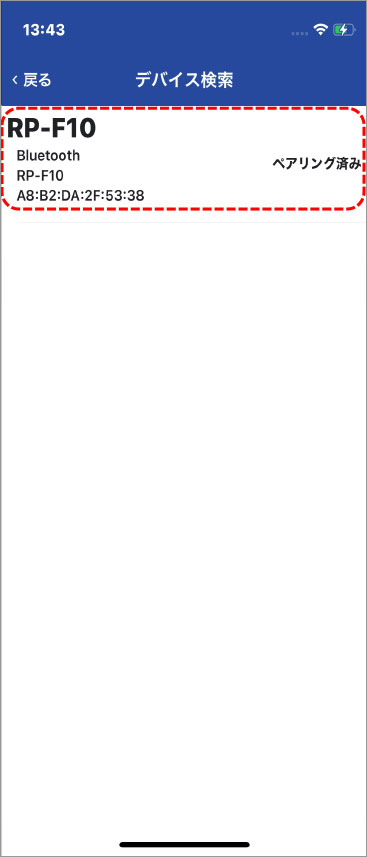
5「機能設定」をタップします。
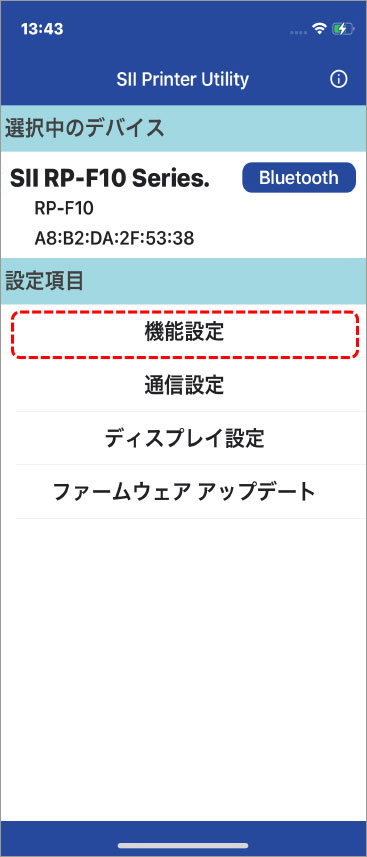
6画面を下にスクロールします。
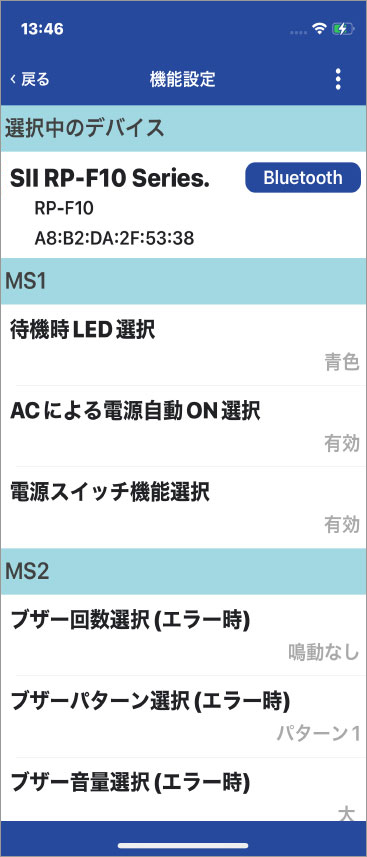
7MS4の紙幅設定をタップします。
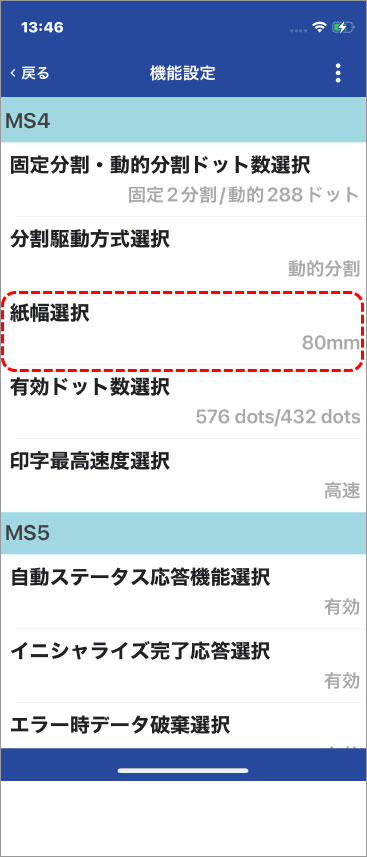
8紙幅選択で「58mm」を選択します。
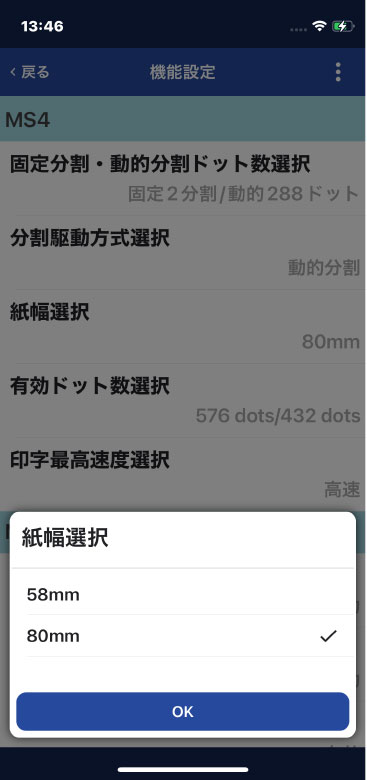
9「OK」をタップします。
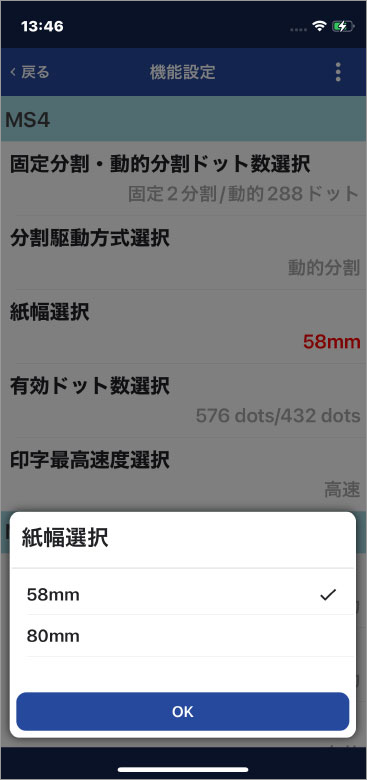
10右上をタップします。
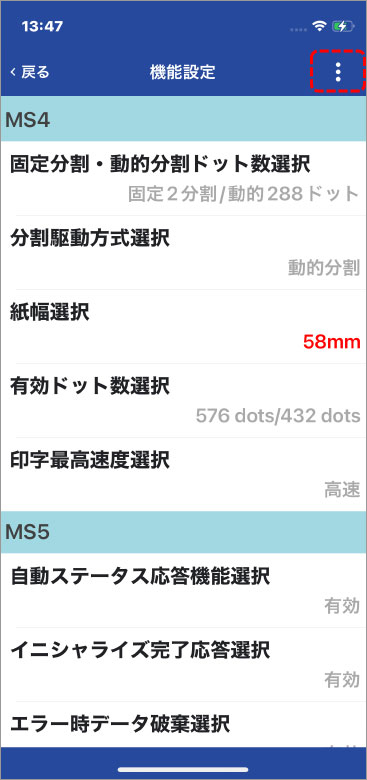
11「設定を登録する」をタップします。
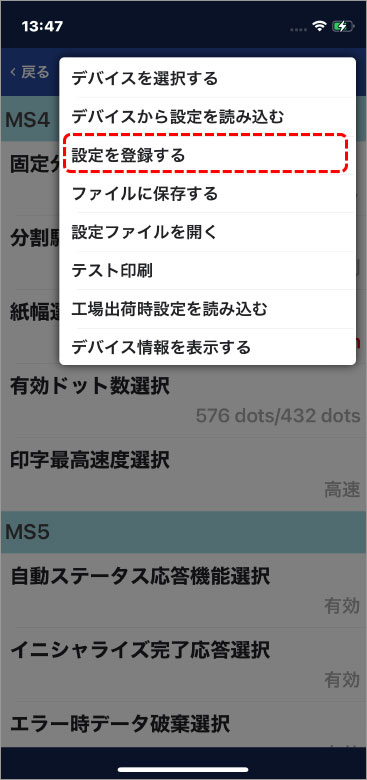
12「OK」をタップします
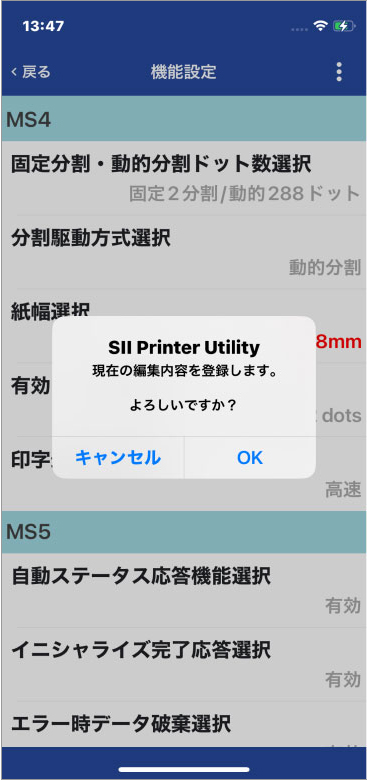
13「OK」をタップします。
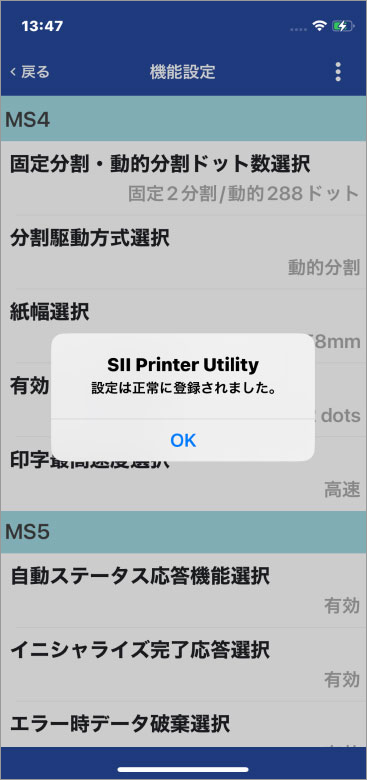
14左上の「<戻る」をタップします。
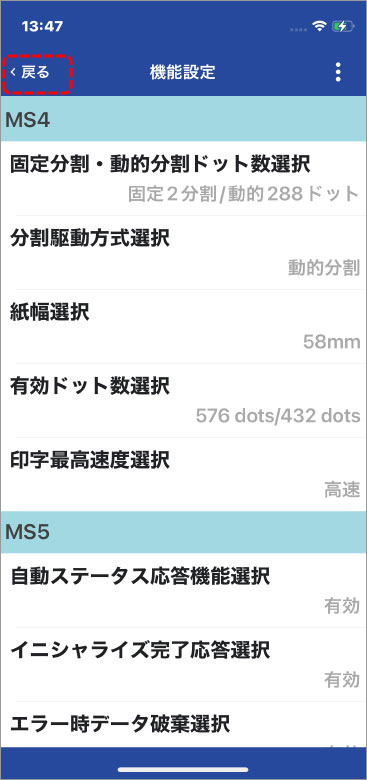
15「接続中のデバイス」をタップします。
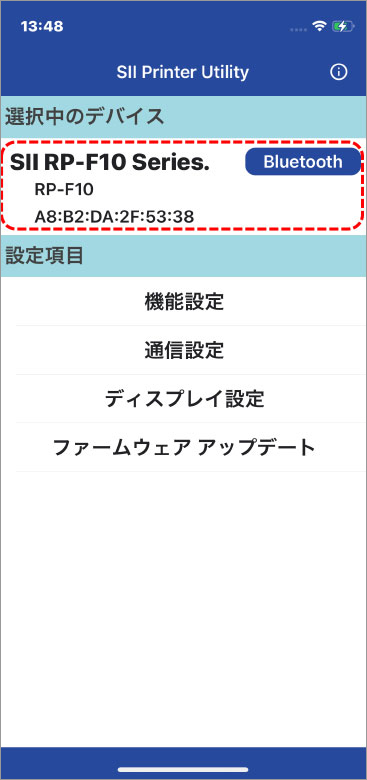
16「デバイスの選択を解除する」をタップします。
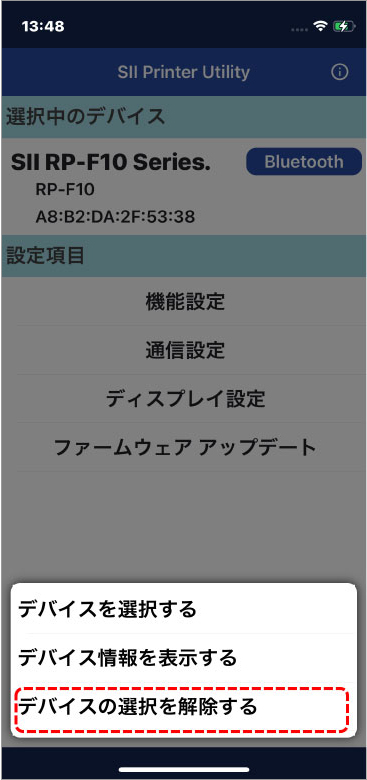
●Androidの場合
1 [SII Printer Utility]をGoogle Play Storeからダウンロードしインストールします。
2 「デバイス未選択」をタップします。
※Bluetoothの場合、すでにペアリング済みであることを前提に説明します。
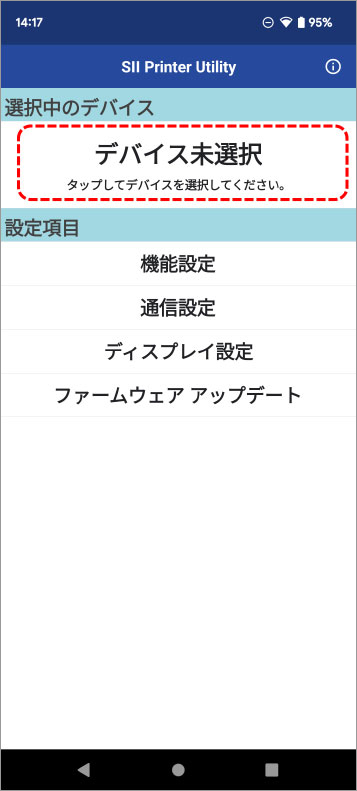
3SII Printer Utility を使用する場合、「アプリの使用時のみ」または「今回のみ」を選択します。
※すでに「アプリの使用時のみ」を選択している場合は、本表示は出ません。
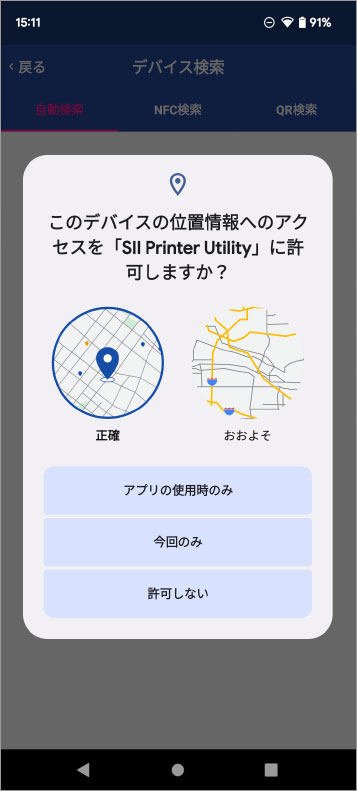
4SII Printer Utility を使用する場合、「許可」を選択します。
※すでに「アプリの使用時のみ」を選択している場合は、本表示は出ません。

5使用するプリンタをリストから選択します。
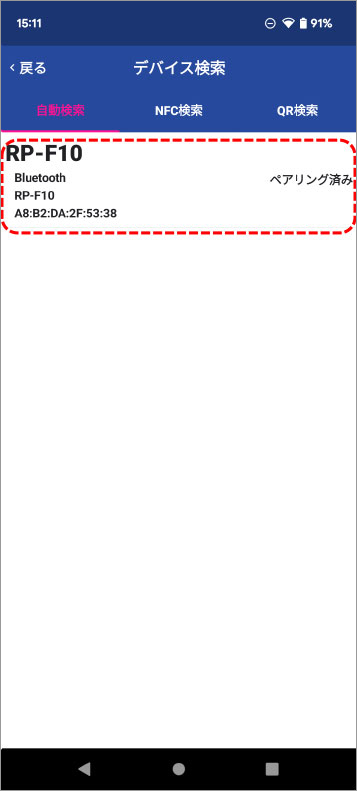
6「機能設定」をタップします。
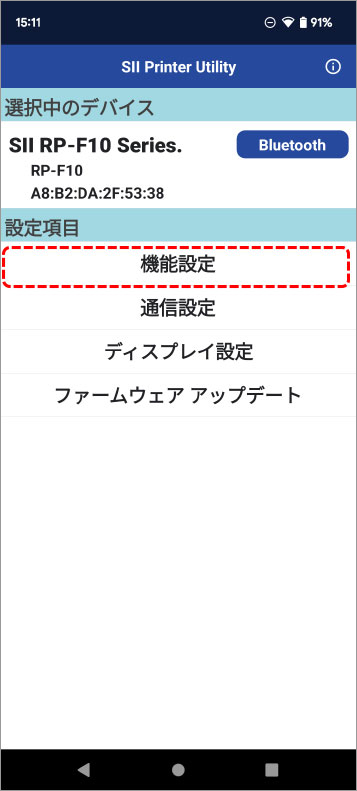
7画面を下にスクロールします。
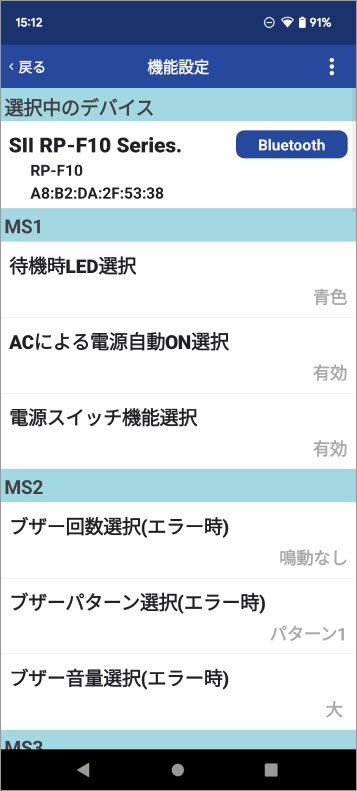
8MS4の「紙幅設定」をタップします。
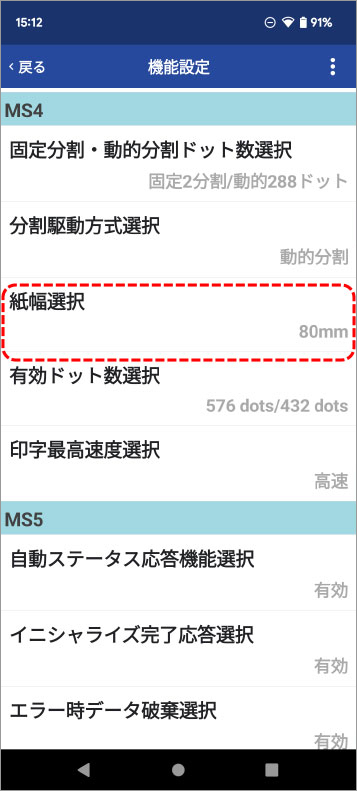
9紙幅選択で「58mm」を選択します。
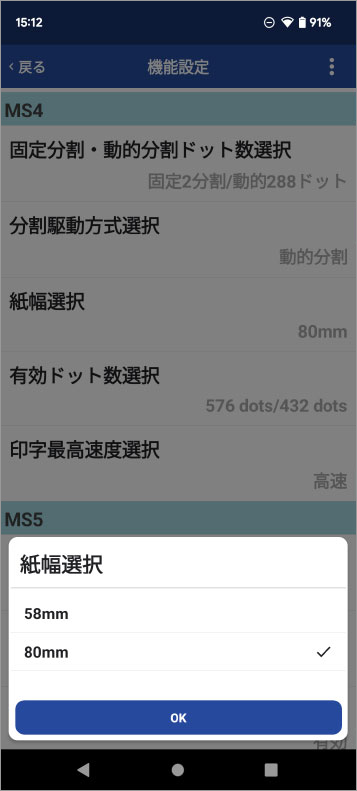
10 「OK」をタップします。
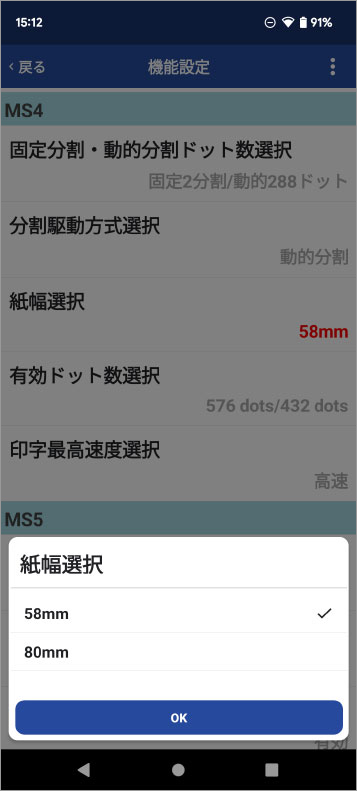
11 右上をタップします。
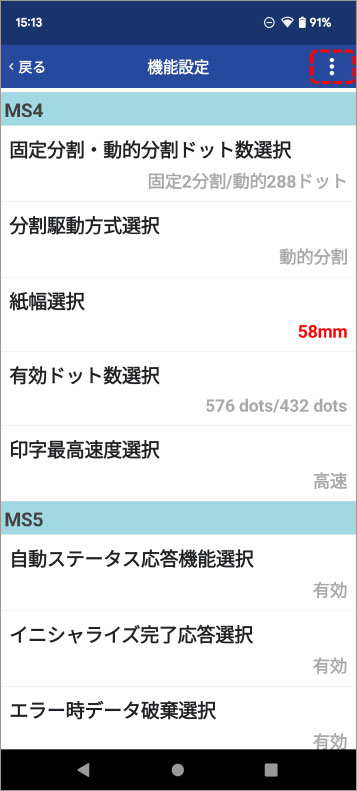
12 「設定を登録する」をタップします。
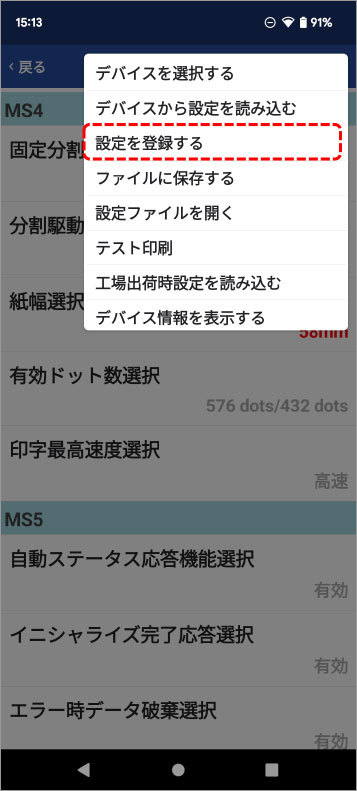
13 「OK」をタップします。
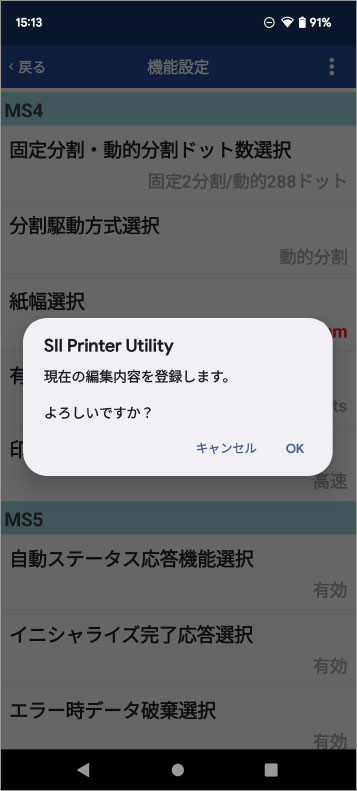
14 「OK」をタップします。
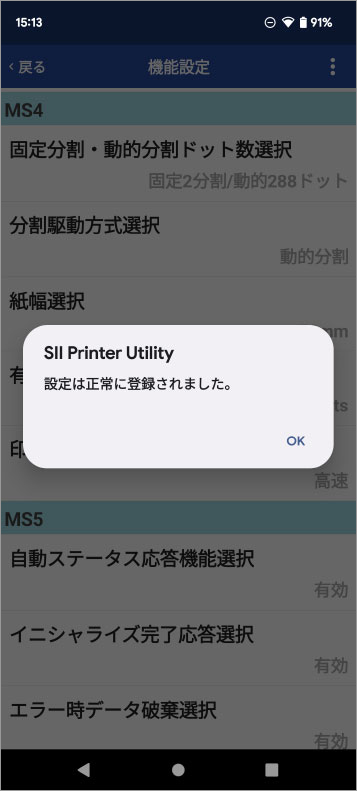
15 左上の「<戻る」をタップします。
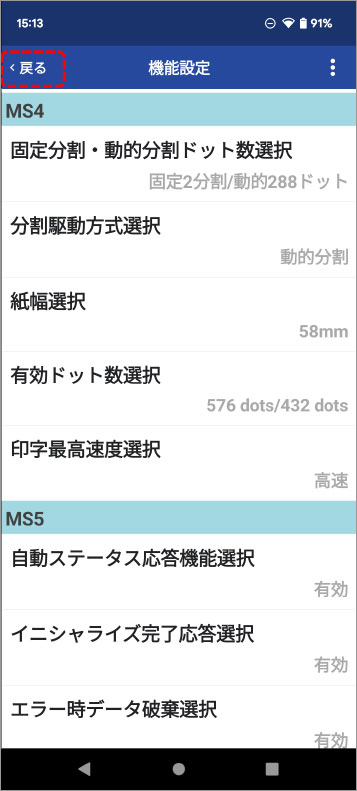
16 接続中のデバイスをタップします。
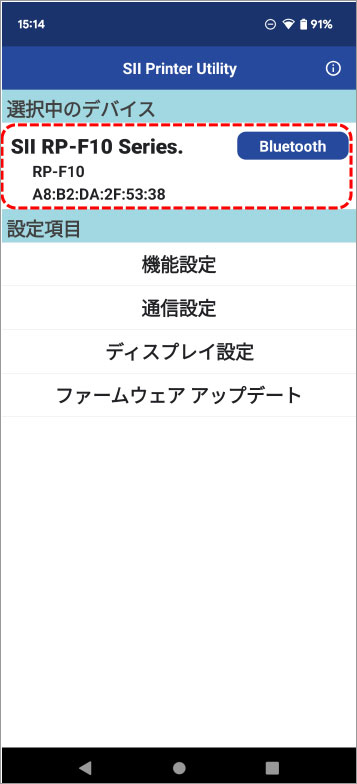
17 「デバイスの選択を解除する」をタップします。
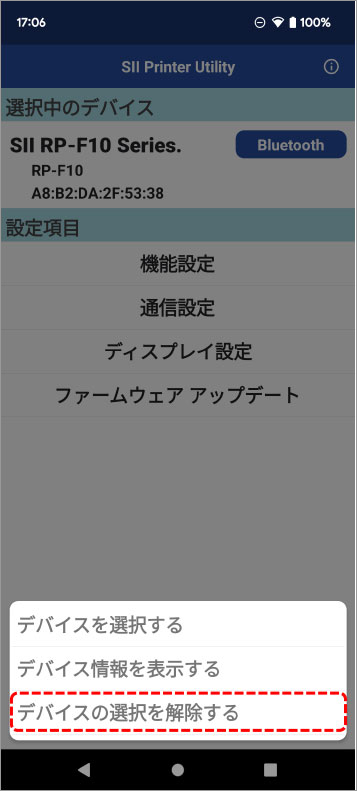
●スイッチ操作による手順
スイッチ操作による機能設定は、プリンターを機能設定モードにして行います。
1感熱紙をセットします。
エラーのない状態を確認してから、プリンターの電源スイッチをオフにしてください。
2フィードスイッチを押したまま電源スイッチを押し、電源スイッチから先に指を離してください。
テスト印字が終了するまでフィードスイッチを押し続けてください。
※LEDライトの色が「白」に変わり、機能モードになります。

3テスト印字が終了後、図のモード選択のメッセージが印字されます。
➡[Enter Setting Mode]選択します。フィードスイッチを1回押してください。

4[機能設定モード]に入ると、設定するMSを選択するためのメッセージが印字されます。
「MS4」を選択します。
フィードスイッチを4回押したあと➡電源スイッチを1回押してください。

5[3 : Paper Width]を選択します
➡フィードスイッチを3回押してください。

6 [1 : 58[mm]]を選択します
➡フィードスイッチを1回押してください。

7 [save]を選択します
➡フィードスイッチを1回押してください。
➡電源スイッチを1回押してください。

8電源スイッチを1回押します。
※[0 Exit]の選択は、フィードスイッチを押さずに、電源スイッチを1回押すことで、[0 Exit]が選択されます。
これで設定は終了です。
テスト印字より、紙幅が58mmに変わったことをご確認ください。






