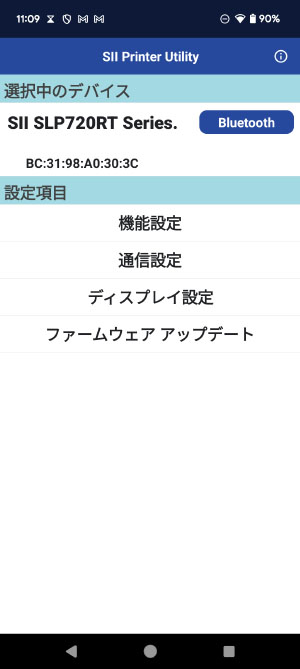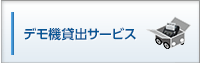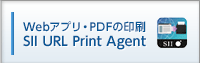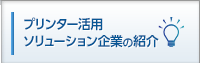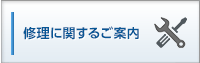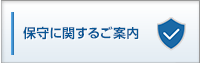お客さまからいただくよくある質問(FAQ)についてご案内します。
SLP721RT「Bluetoothペアリング設定手順」
Bluetoothペアリング設定手順
●iOS/iPadOS
OS標準の機能を用いて、デバイスの検索を行いペアリングを行います。
※NFC等でアドレスを取得して、ペアリングを行うことはできません
1プリンターの電源ボタンをOFFになっていることを確認します。
電源ボタンを7秒以上長押しすると、LEDが青色点灯から点滅に変わります。(以降、ペアリングモード)
2OSの「設定」→「Bluetooth」画面で、自分のデバイスに"SLP721RT"と表示されます。
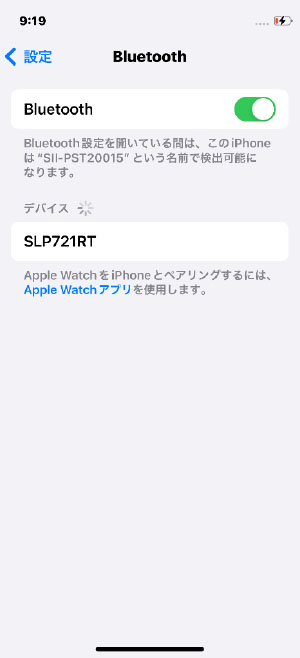
3表示されている"SLP721RT"をタップすると、"SLP721RT 接続済み"になります。ペアリングが実行されました。
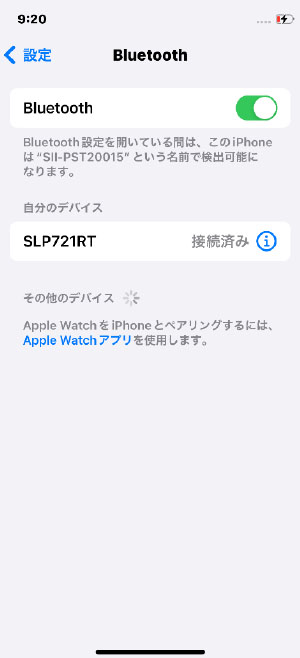
●Android / ペアリングモード方式
OS標準の機能を用いて、デバイスの検索を行いペアリングを行います。
1OS標準の機能「設定」で「接続済みのデバイス」の「新しいデバイスとペア設定をする」をタップします。
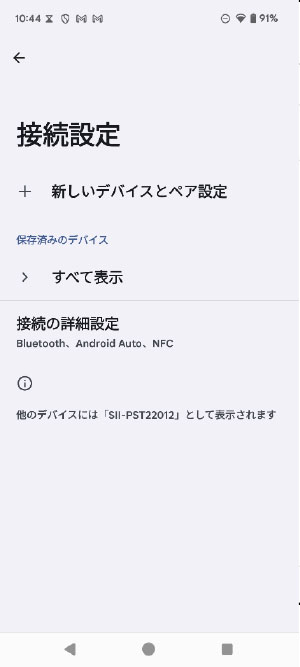
2「使用可能なデバイス」に表示された接続するプリンターをタップします。
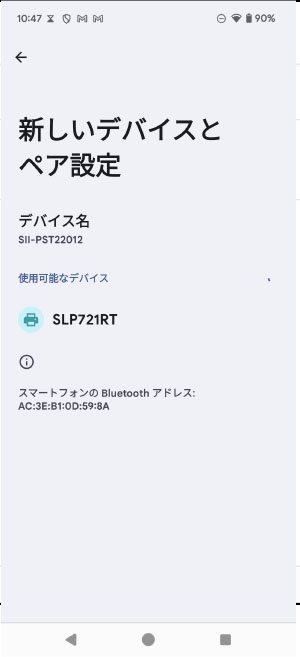
3選択したプリンタとのペアリンク設定の確認画面になります。
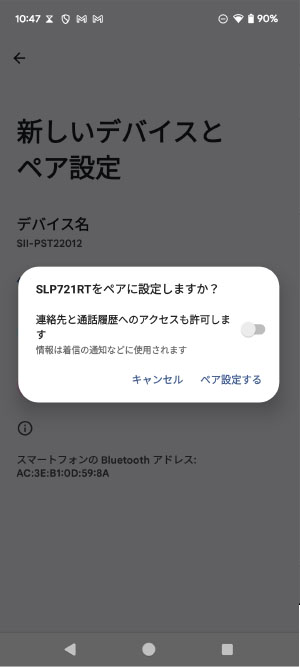
4ペアリングが完了しました。
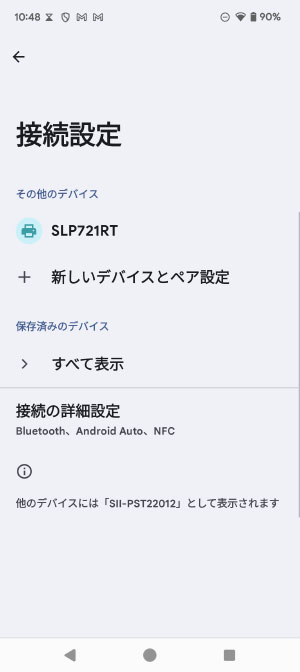
●Android / QR方式
ユーティリティを用いて、QRコードを読ませてペアリングを行います
SLP721RTでボタンを使ったテスト印字を行います。
印字結果にBluetoothアドレスのQRが印字されていることを確認します。
1ユーティリティを起動し、「選択中のデバイス」の欄をタップします。
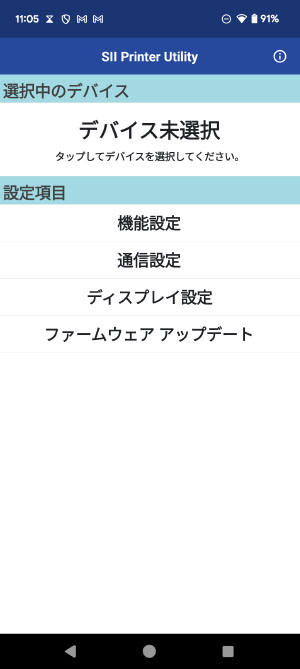
2「QRCODE検索」をタップします。
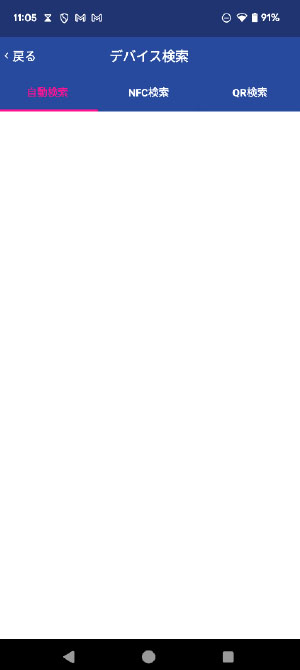
3QRの読み取り画面になるので、テスト印字で印刷されたQRコードを読み取ります。
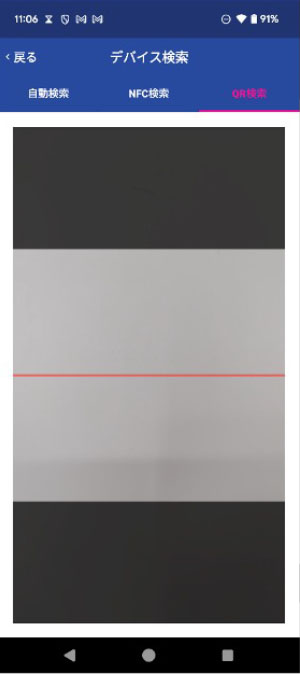
接続処理中です。
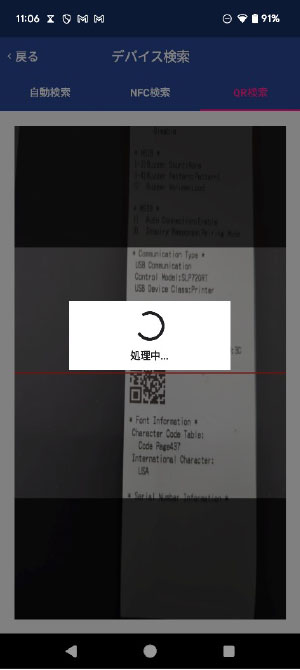
選択したプリンタとペアリンク設定の確認画面になります。
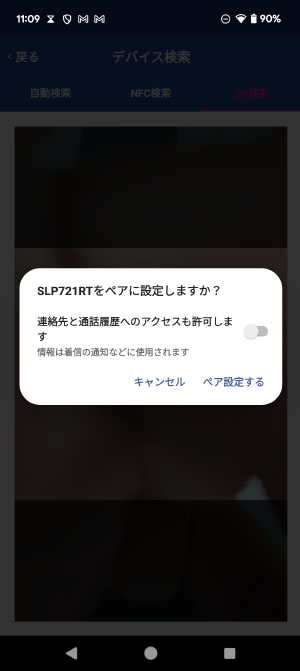
4ペアリングが完了しました。